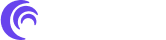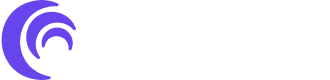windows 11 纯净版系统下载无任何广告
系统来自MSDN,只提供纯净原版,支持正版,放心使用。
立即下载
Win11文件夹排列顺序是什么?如何调整顺序?
随着Windows 11的推出,许多用户对其全新的界面和功能感到兴奋。在Windows 11中,文件夹的排列顺序是一个经常被提及的问题。本文将详细介绍Win11文件夹排列顺序以及如何调整顺序。
一、Win11文件夹排列顺序
在Windows 11中,文件夹的排列顺序默认为以下几种:
1. 按名称排列:按照文件夹名称的字母顺序排列。
2. 按大小排列:按照文件夹大小从大到小排列。
3. 按类型排列:按照文件夹的类型(如文档、图片、视频等)排列。
4. 按修改日期排列:按照文件夹的修改日期从新到旧排列。
5. 按创建日期排列:按照文件夹的创建日期从新到旧排列。
二、如何调整Win11文件夹排列顺序
1. 使用鼠标右键点击文件夹,在弹出的菜单中选择“排序方式”。
2. 在弹出的“排序方式”菜单中,选择所需的排列方式,如“按名称”、“按大小”等。
3. 如果需要按照多个条件排列,可以点击“更多”按钮,选择“自定义排序”。
4. 在“自定义排序”窗口中,可以添加多个排序条件,如“按名称”、“按大小”等。
5. 设置完成后,点击“确定”按钮,即可按照自定义的顺序排列文件夹。
三、常见问题解答
1. 问题:如何快速切换文件夹排列顺序?
答案: 在文件夹窗口的顶部,有一个“排序方式”下拉菜单,您可以直接点击下拉菜单,选择所需的排列方式。
2. 问题:如何将文件夹排列顺序设置为默认值?
答案: 在文件夹窗口的顶部,点击“排序方式”下拉菜单,选择“更多”,然后点击“重置”,即可将文件夹排列顺序恢复为默认值。
3. 问题:如何将文件夹按照自定义的顺序排列?
答案: 在文件夹窗口的顶部,点击“排序方式”下拉菜单,选择“更多”,然后点击“自定义排序”,在弹出的窗口中添加多个排序条件,即可按照自定义的顺序排列文件夹。
4. 问题:如何将文件夹按照文件类型排列?
答案: 在文件夹窗口的顶部,点击“排序方式”下拉菜单,选择“更多”,然后点击“自定义排序”,在弹出的窗口中添加“按类型”排序条件,即可按照文件类型排列文件夹。
5. 问题:如何将文件夹按照修改日期排列?
答案: 在文件夹窗口的顶部,点击“排序方式”下拉菜单,选择“按修改日期”即可按照修改日期排列文件夹。
总结
通过本文的介绍,相信大家对Win11文件夹排列顺序有了更深入的了解。在实际使用过程中,可以根据自己的需求调整文件夹排列顺序,以便更好地管理和查找文件。希望本文对您有所帮助。